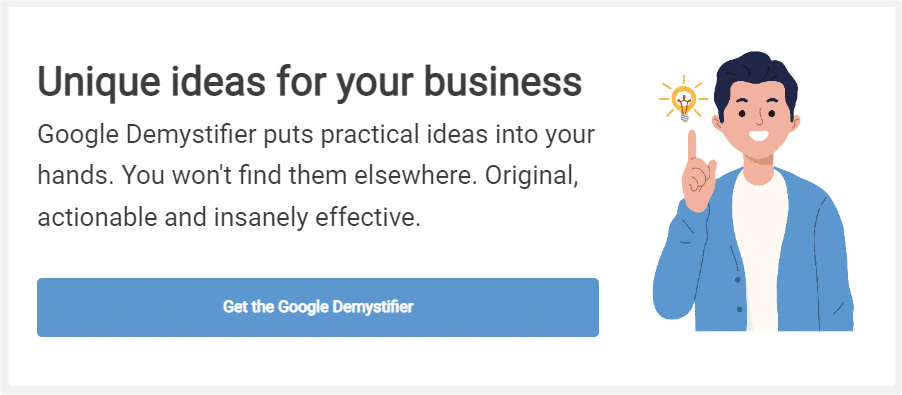AdWords conversion tracking is dead. No, Google haven’t removed it from AdWords, nor are they phasing it out. Yet.
But if you’re using conversion tracking as your sole gauge of success, you’re doing it wrong!
Why? Because AdWords conversion tracking is a highly inaccurate indicator; but not a reliable metric.
The entire system is based on a cookie, and that cookie might not be present at the time of the conversion. A missing cookie does not mean the conversion was not a direct result of your AdWords efforts. It just means the cookie was not found at the time of the conversion and there are many reasons why this might happen. Someone deleted it, a different device was used, a different user was involved, someone ate the cookie (just kidding) and so on.
Even if you’re able to see some recorded conversions, you can’t accurately use that data. It’s impossible to say how representative the data truly is. Were you able to track 100% or 10% of your AdWords conversions?
No one wants to waste money on AdWords. It is however important to understand the limitations of the current tracking system.
Ask yourself: what can we track?
We all want to know if visitors are arriving on our websites and purchasing our products and services, however we just can’t see this with any level of accuracy.
What we can see is if visitors were engaged with our site. In most situations, someone who arrives and is not interested won’t venture any further. They will leave the website. With AdWords, we want to reduce the number of visitors who aren’t interested and increase those who are.
This can be accomplished by combining the following three systems: Google Tag Manager, Google Analytics and AdWords conversion tracking
How to set up page engagement tracking:
This tutorial will assume that you have already set up the Google Tag Manager across your entire website. For instructions, please visit the Google Tag Manager website.
I like the Google Tag Manager because it makes my life easier. You add a small bit of code to your website much like you do with Google Analytics. Then the Google Tag Manager will dynamically inject tracking codes into your site based on the conditions that you set. With the Google Tag Manager, you no longer need to tag all your pages with AdWords, Analytics or third party tracking codes. You simply log into a web interface and configure your tracking tags as you see fit.
Step 1: Set up a new type of conversion from within Google AdWords.
I would recommend that you set the count to “unique conversions” because the initial page engagement is most important; not all subsequent page engagements.
The conversion window should also be set to “1 week” because page engagement is about that initial visit to the site just after the ad click.
Complete the conversion set up process and save the actual code that Google generate within a text file. You’ll need to reference some of the values in a later step.
Step 2: Listen for page engagement with the Google Tag Manager.
With the Google Tag Manager, you can set up event listeners that can be used to trigger this new page engagement conversion. Currently, the Google Tag Manager offers 6 different event listeners:
- Click Listener
- Form Submit Listener
- Link Click Listener
- Timer Listener
- History Listener
- JavaScript Error Listener
For this tutorial, I am only going to configure page engagement tracking on the Link Click Listener, however other types of events could be used for triggering page engagement conversions as well.
Set up a new tag within the Google Tag Manager called “Link Click Listener”:
The Link Click Listener tag will trigger an event each time a link is clicked.
Step 3: Set up a page engagement rule specific for AdWords traffic:
I only want to track page engagement if the visitor arrived from an AdWords ad and then clicked on a link within the landing page. To accomplish this, I need to create a rule.
The first part of the rule identifies whether or not the user is from AdWords by the gclid= parameter. This parameter is present when using AdWords auto-tagging. By default, most AdWords accounts have it enabled. You can easily be confirm this by following the instructions on this page.
The second part of the rule determines if the event was a link click. Please note the text case within “gtm.linkClick”. It’s important.
Step 4: This is where you tie everything together. Setting up the actual AdWords page engagement tag:
When setting up this particular tag, you will need to reference the conversion code that Google generated in step 1. In it, you’ll need to pull out the Conversion ID and the Conversion Label and then enter them into this tag.
You then need to select the firing rule for this tag which is the rule you set up in step 3.
I also added a zero for the conversion value because I don’t want these types of conversions to interfere with any possible sales conversion tracking that I may have set up.
Step 5: You must test!
Testing to see if this works could not be easier. From within the Google Tag Manager interface, Google provide an easy to use debugging system. By clicking on the Preview button, you’ll be able to debug what you just configured without actually making it live on your website.
I highly recommend that you test this within each of the major web browsers – Chrome, Firefox and Internet Explorer.
Step 6: Last but not least, you need to make it live.
Once you have thoroughly tested your new page engagement tracking system, press the Publish button to make it live.
Welcome to a better conversion tracking.