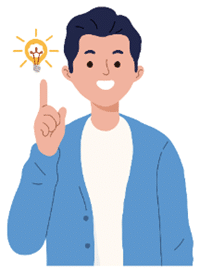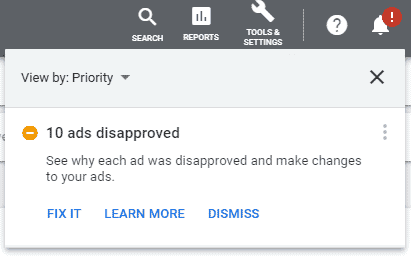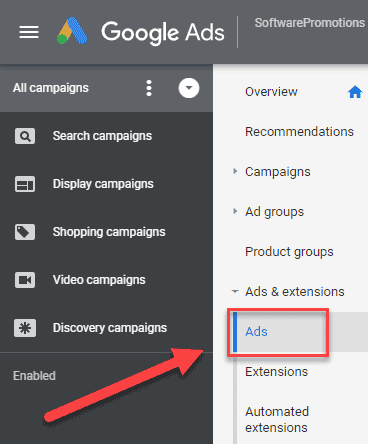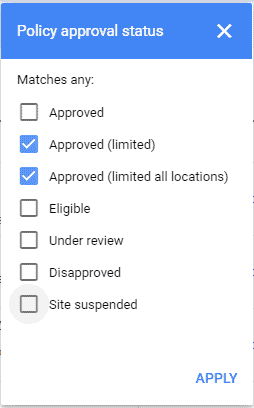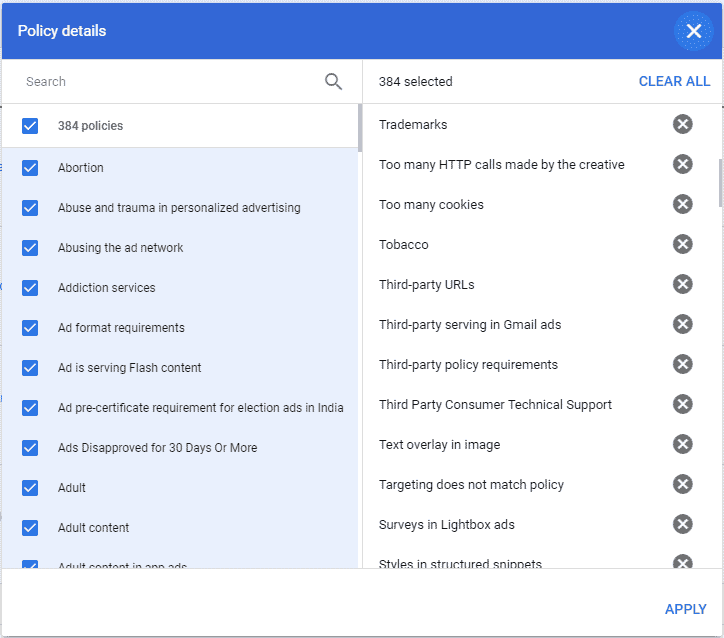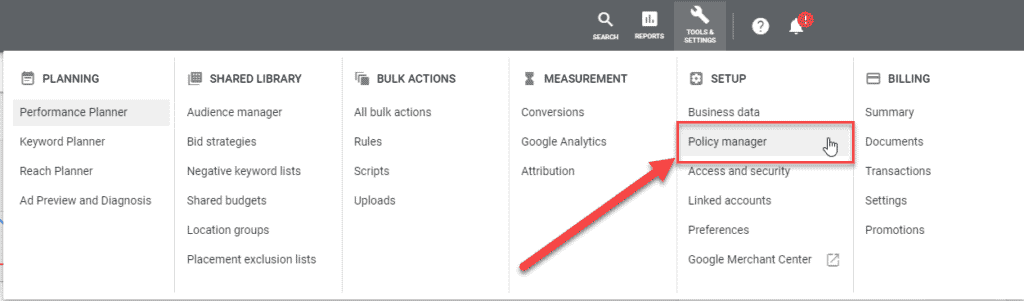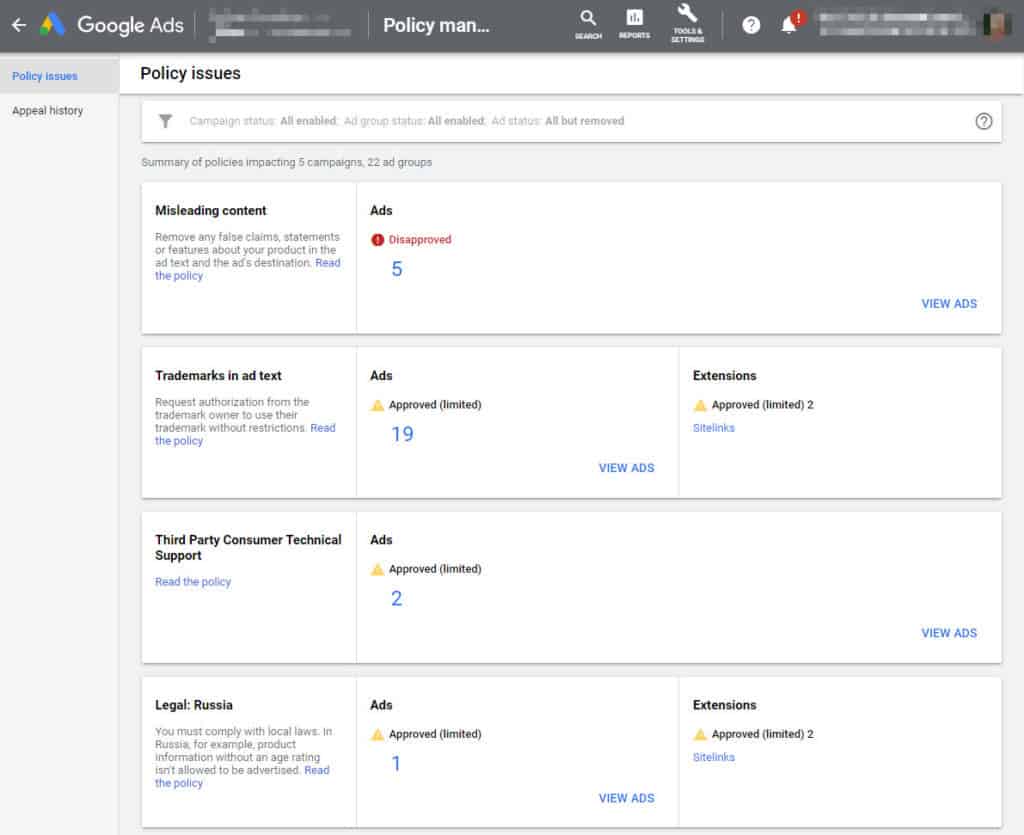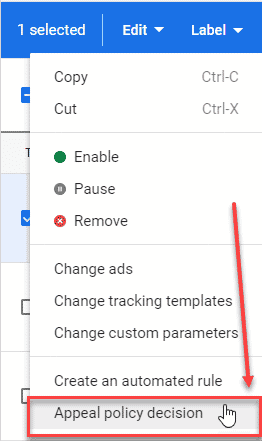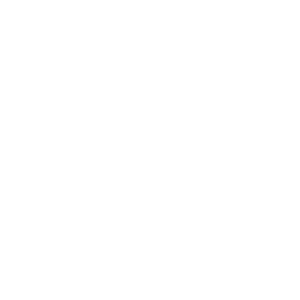If you’re running a Google Ads campaign, it’s possible that some or all of your ads will see zero impressions. Or you might notice that your ads are seeing fewer impressions than expected. It’s almost as if Google’s floodgates are only partially open, letting just a trickle of impressions in.
If this is happening to you, then your newly created ad groups won’t see the light of day.
Furthermore, this might be through no fault of your own, but as a result of a mistake on Google’s part.
Don’t panic.
First of all, why is this happening to you?
As you may be aware, when you create an ad, Google reviews it. Back in the good old days, much of that review process was carried out by humans, and would sometimes take a few days. Nowadays, the review process seems to be much faster, as ads appear to be reviewed by automated systems created by Google.
The problem is that Google make mistakes. Gasp.
In case you’ve never experienced this, sometimes when you create an ad, Google will disapprove it. In those cases, Google let you know by email, and there is also a notification within the account. The notification can look something like this:
What you might not be aware of is the “Approved (limited)” ad status. Google defines this as follows: “A status given to ads that comply with our policies but are limited in where and when they can show”.
You probably don’t want your ads to be limited.
At last count, Google have hundreds of ad policies. It’s a massive list, and sometimes ads will be mischaracterized as “Approved (limited)“. This happens more often than you might realise.
If this happens to you, Google won’t display any notifications or send you any notification email. You need to look for these ads yourself.
How can you find these ads within your account?
Doing so is rather easy, as they can be found in two places within your account.
Go to the section of your account where all your ads are listed:
Once there, you’ll want to make sure that you have the status and policy details columns visible. If not, you can add these by clicking on the columns button.
Then add a filter so that you can see all your approved (limited) ads, should you have any. The filter is called “Policy approval status” and it looks like this:
Once you apply that filter, you’ll see all your ads that Google have given a status of “Approved (limited)“. You might be surprised by what you find.
Also don’t make the mistake of using the “Policy details” filter, which looks like this:
As you can see, there are a few hundred different policies that Google can apply to your ads.
And it’s worth pointing out that Google will sometimes apply a specific policy differently. In other words they may approve one ad, but then disapprove another.
There is also a new and much faster way to see an overview of all your approved (limited) or disapproved ads. It’s the new “policy manager” feature that you can find within the tools and settings section:
Once inside that section, you’ll see an overview of all your ads with policy issues that could prevent them from being displayed fully. The policy manager looks something like this:
If you click on these links within the policy manager, you’ll be taken to the ads with those specific issues. For example, in the above screenshot, there is a section that lists 19 ads that were set to approved (limited) due to “Trademarks in ad text“. If you clicked on the number “19” or the “view ads” links, you’ll be taken to the ads section of your account where you’ll be able to filter to see just those approved (limited) ads.
What can you do if Google has mistakenly set your ads to “Approved (limited)”?
Should you find yourself in this situation, you have two options for recourse from within your Google Ads account.
Option one: Appeal the ads. With the introduction of the policy manager, Google have made this process quite easy. Take the above screenshot as an example. In it, you’ll see one ad that was set to “Approved (limited)” due to “Legal: Russia“. I won’t go into the details on the policy in question, but what I can tell you is that I’m not targeting Russia in any of my campaigns! Like I said, Google sometimes get this wrong, and you therefore have to appeal.
Simply click on the “1” or “view ads” link and you’ll be taken to the ad in question. Next, select the ad or ads in question, and click on the edit drop-down to choose “Appeal policy decision“.
When you click on the “Appeal policy decision” option, you’ll be taken to a new page where you’ll need to explain the reason for your appeal. You can either select “Dispute decision“ or choose “Made changes to comply with policy“. Then, you’ll need to select one of the following which tells Google which ads you wanted to appeal:
- Affected ads in these ad groups
- Affected ads in related campaigns
- All affected ads in the account
Once you submit your ads for appeal, you can visit the “Appeal history” subsection of the policy manager to see the status of your various appeals. Note that Google don’t notify you when there is a successful or failed appeal.
And it’s around now that you’ll probably find out that Google don’t always approve your appeals. Even if you know they should be approved because of a Google mistake. This brings me onto the next option.
Option two: Contact Google support via email. Visit the Google Ads contact us page and fill out a support request about this issue. I would recommend that you do the following when contacting Google support on these types of issues.
Firstly, only contact Google support after you have tried to appeal the policy decision through the policy manager system. If you don’t, Google support will simply tell you to try that approach first.
Also keep in mind that some ads or ad extensions can’t be appealed through the policy manager system. If that applies to you, explain this in the support ticket. Also, if you already tried the policy manager and it failed or gave an error, explain this to Google in the support ticket. Remember that the policy manager doesn’t always work.
Next, I would recommend that you include a screenshot of the ads or ad extensions that you need to appeal. I always include a full screenshot that has my customer ID, and the various filter settings to make it easier for Google support to see exactly what it is that I’m talking about.
I would also recommend that you read the policy in question to make sure that you are fully informed, compliant and that Google have indeed made a mistake. Explain all of this in that support ticket, or Google support will simply respond by asking you to read the policy. Don’t send in a support ticket saying, “hey fools, you made a mistake.” That probably won’t go over so well!
Be prepared for Google to not always listen to your arguments or approve your appeals even when you know you’re right. If that happens, there isn’t much that you can do. Some items simply cannot be appealed.
But if you’re lucky and Google do listen, your ads could soon start seeing the impressions and clicks that they should.
Unique ideas for your business
The Demystifier puts practical ideas into your hands. You won't find them elsewhere. Original, actionable and insanely effective.