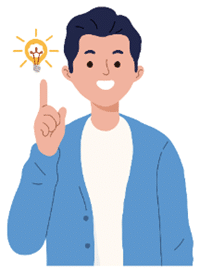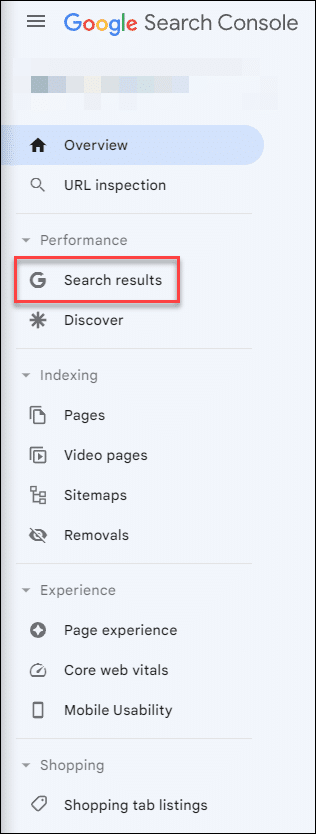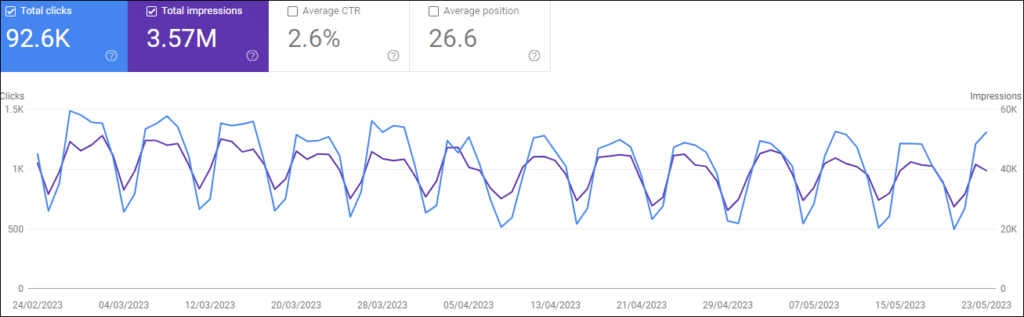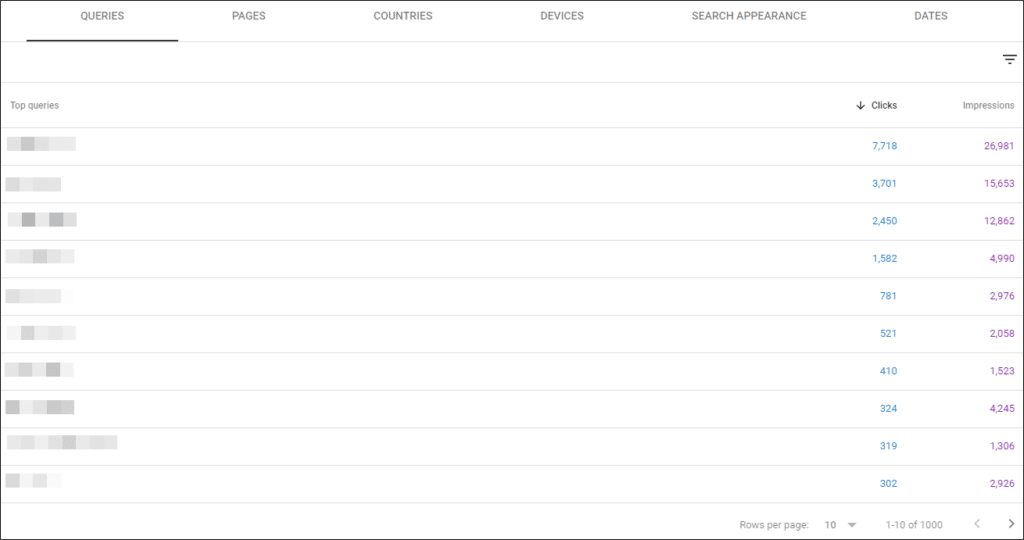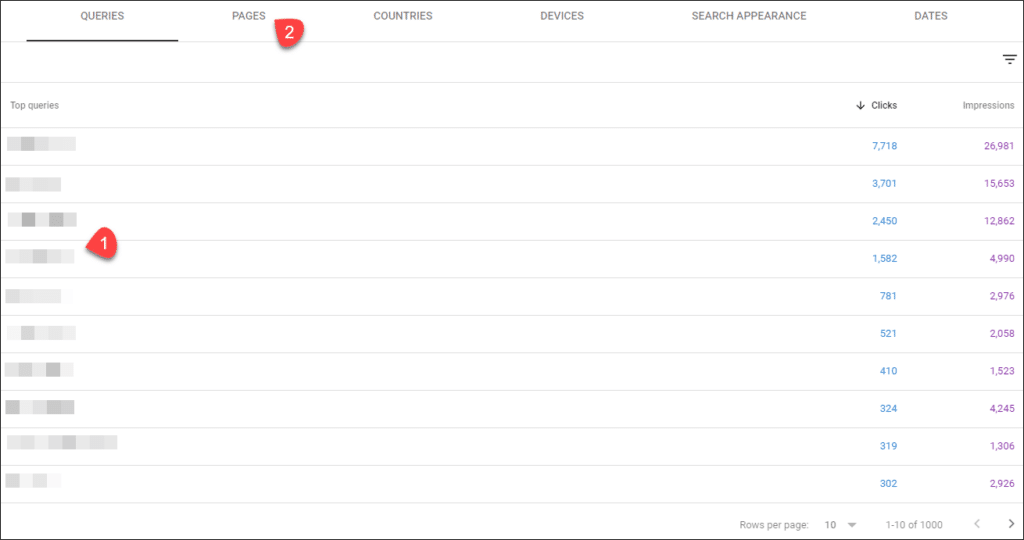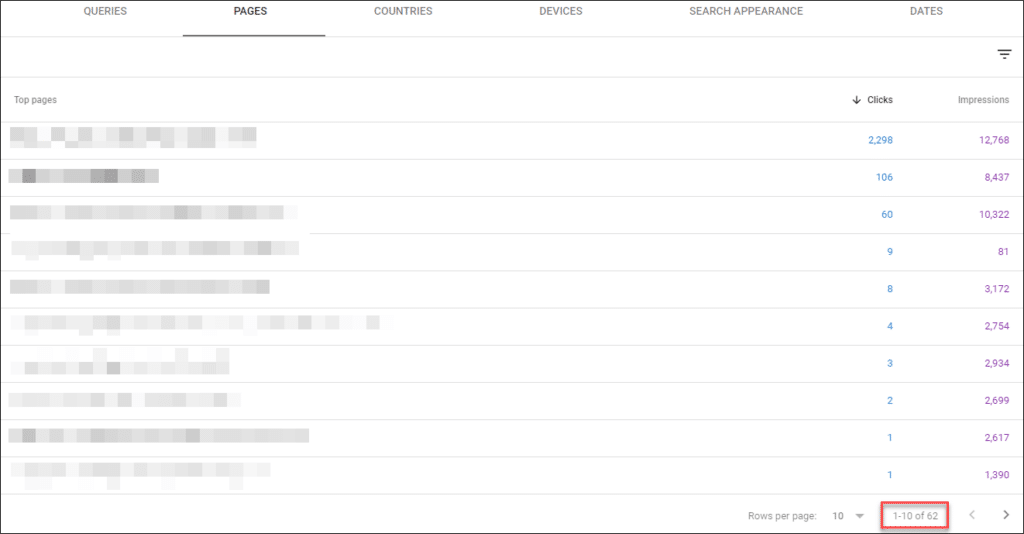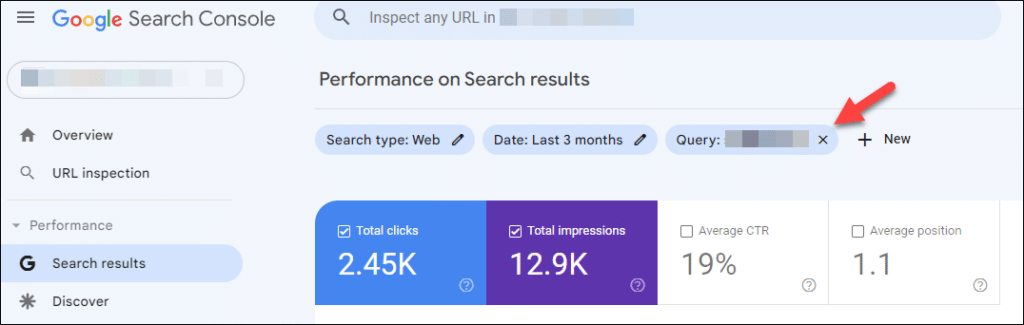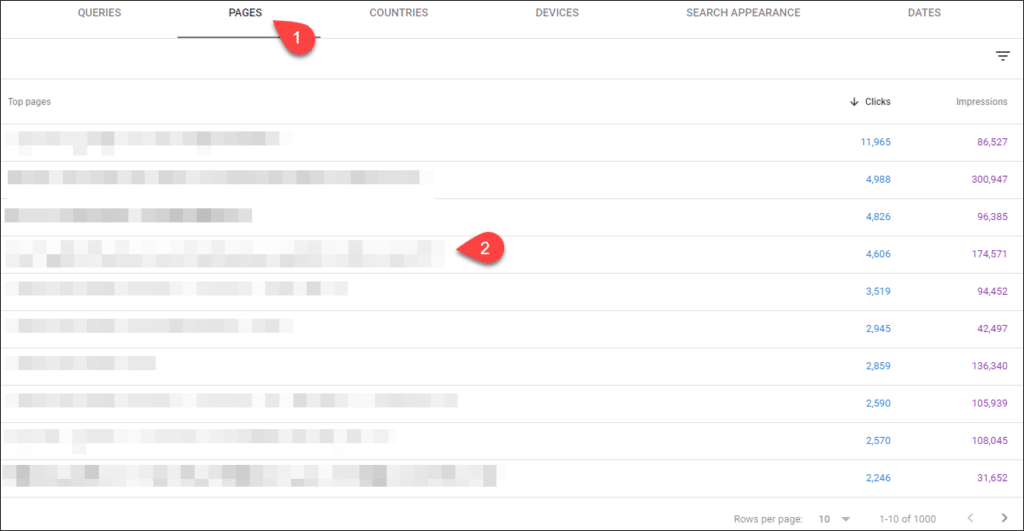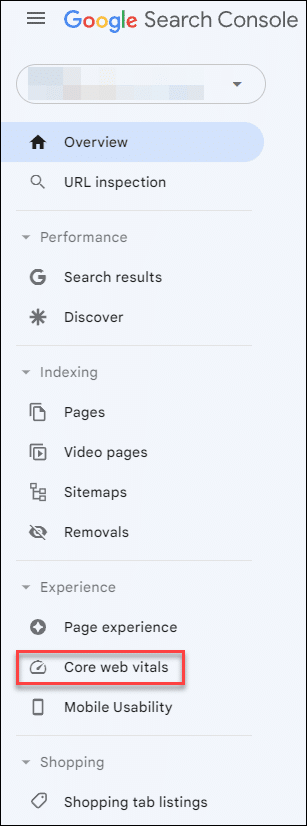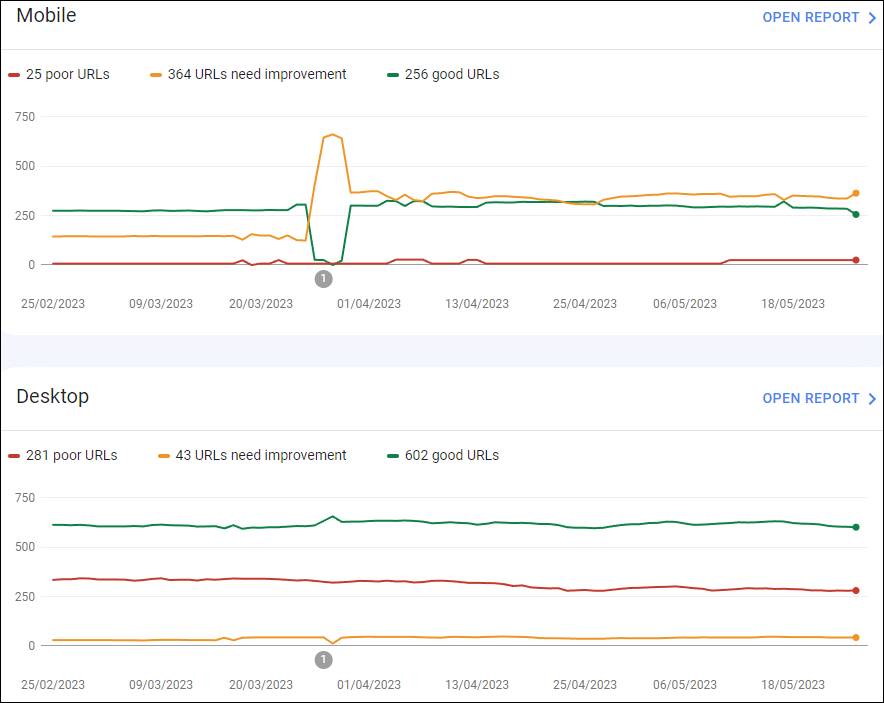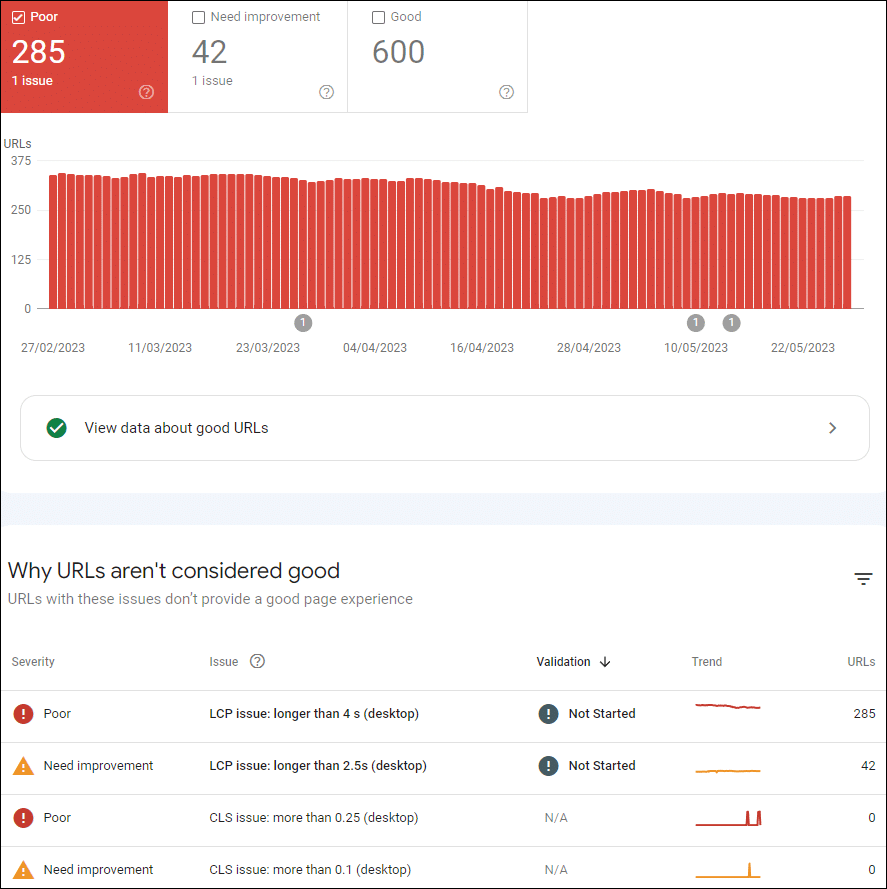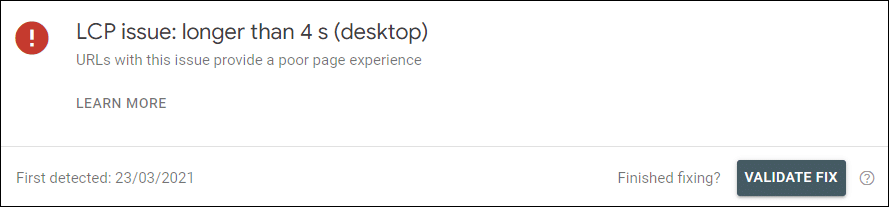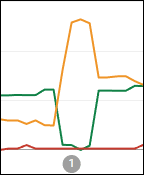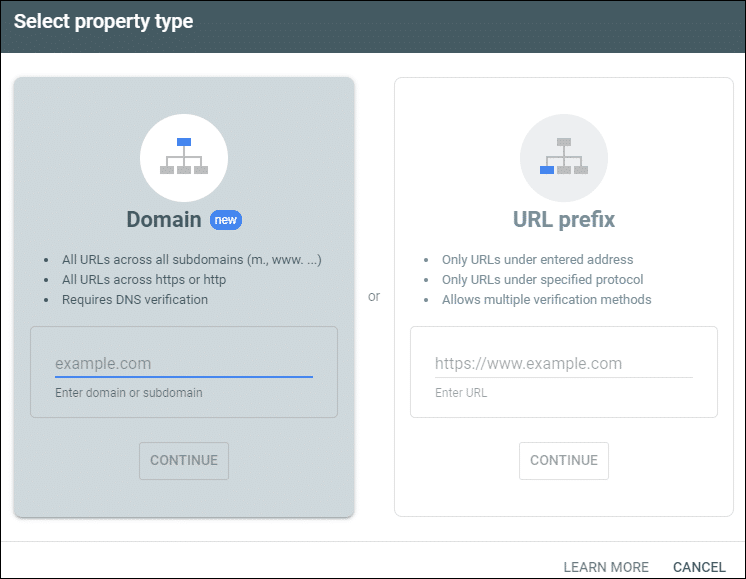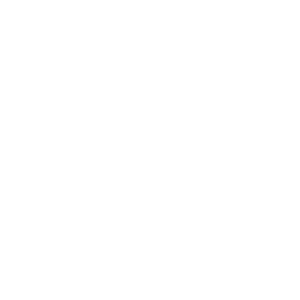I admit it. I happen to love Google Search Console.
And I don’t think it gets enough attention.
It’s free, reasonably accurate, there is almost no setting up, and for the most part, it’s non-technical.
So I’m quite surprised by the number of people who don’t use it at all.
In this post, I’ll show you the two sections of the Google Search Console that every business owner should be familiar with.
One of them will let you see how people are finding the content on your website, and also which pages show up in searches for specific terms.
The other is a slightly quirky diagnostic tool that can show you where Google thinks there are problems with your site.
Why quirky? Because it can also cause you a great deal of needless worry. I’ll show you how to avoid this, and only focus on what matters.
Note that this isn’t supposed to be a guide to using Google Search Console – detailed or otherwise.
It’s just a quick and simple exploration of some of the more useful features for your business.
How do people find your website?
(It may not be how you think)
How to find it in Google Search Console:
What you can see:
By default, you’ll see the last three months of clicks and impressions, which should look something like this:
You can also include CTR and average position by clicking on the tabs at the top.
But the real magic is easily overlooked, with the tabs below the chart:
By default, this shows the top 1,000 keyword searches that have resulted in clicks and impressions for the website.
But the real gold lies beneath, when you slice and dice from within here.
For example, if you want to see which of your pages show up in organic searches for a particular keyword, simply click on the keyword, then the pages tab:
In the case of this example, you can see that 62 different pages were shown for the same single keyword:
To clear the search, simple click on the X next to the keyword:
You can also use the same technique the other way round, to show the terms that are sending people to a specific page.
Simply change the tab to pages, click the page you’re interested in, then click the queries tab:
What are the problems with your website, according to Google?
When it comes to opinions on your website performance, the single best source of actionable information is generally Google.
But beware – terms and conditions apply. See below.
How to find it in Google Search Console:
What you can see:
By default you’ll see the last three months of performance, both for mobile and desktop, which should look something like this:
For this example we’ll dive into Desktop, as there’s more to sink our teeth into.
When you click the OPEN REPORT link, you’ll see something like this:
Before anything else: don’t panic!
While this may appear to indicate an enormous problem, the truth is surprisingly different.
The first point is that underneath the bright red Poor 285, you see a small, easy to miss mention of 1 issue.
This is reflected in the table below that indicates there are 285 URLs with a poor score.
When you click on this for more details, you see something like this:
Brief tech explanation: LCP is the Largest Contentful Paint, and is used as one of Google’s measures for how quickly a page’s content loads, based on the render time of the largest text or image block.
This should be a subject for great debate within the world of SEO, but fortunately it’s too dull and ultimately meaningless.
The nutshell explanation is that Google have an almost political agenda to make the web as fast as possible, and this is one of their means of encouraging it.
My take on this particular issue is that it’s almost meaningless.
Most importantly, when you drill down into the data, you’ll often find that what may be reported as 285 URLs is in fact 1 URL, reported 285 times on the last reported day according to the chart.
So how do you make sense of what’s being reported here?
The first thing is the trend.
The core web overview shows three months of data. A sustained increase may prove to be worth looking into. But there are sometimes blips that settle down, often proving to be either reporting bugs or core updates.
This is often reported in the small clickable button underneath the blip:
And the second thing to watch for is not only how many issues are being reported, but their severity.
While I like Google’s traffic-light approach of red-yellow-green, the fact is that many of the issues being highlighted are often scaremongering. My advice would be to take the advice as loose suggestions rather than hard and fast rules.
But even if you’re not sure exactly how much you should worry, being informed is better than ignorance.
And you can always drop me an email and ask for my opinion.
A final point: the type of account makes a difference
When you initially set up your Google Search Console account, you have to make the following decision:
This is an important step.
The reason is that even for a standard website, Google will consider four versions of the website to be separate:
http://yoursite.com
http://www.yoursite.com
https://yoursite.com
https://www.yoursite.com
And if you have separate subdomains, for example https://support.yoursite.com or https://blog.yoursite.com, these are also considered separate by Google.
Google explain the whole thing here: How to add a website property to Search console.
Which is why they offer a domain level of access that covers all subdomains as well all versions of http and https.
It’s a little more complex to set up, but worth the time and effort to do so. Google have a video showing how to do so here: DNS record for site ownership verification.
Best of luck with it all.
Unique ideas for your business
The Demystifier puts practical ideas into your hands. You won't find them elsewhere. Original, actionable and insanely effective.